最強のオンライン実験環境を作る
この記事はKyoto University Advent Calendar 2020の10日目の記事です。
こんにちは、電気電子工学科3回生のmackieです。
今回は、どこに需要があるのかは分かりませんがオンライン実験の受講環境について紹介していきたいと思います。
はじめに
弊学科では必修の実験があり、今年に関しては前期はオンライン(Zoom)、後期はオンラインと対面の併用*1になっています。
オンラインで実験をすると言われてもピンと来ないかもしれないので説明すると、
- 実験の様子を撮った動画を見る
- 予め取っておいたデータを解析する
- 遠隔操作やシミュレーションで実際に実験をする
- ディスカッション
といったことが主な実施内容になっています。
また、基本的に少人数の班ごとにブレイクアウトルームに分かれて議論や実験を行う時間があります。その際はカメラとマイクをオンにした状態で発言をします*2
オンライン実験での不満点
顔出し
前述のように、後期の実験から発言時のカメラオンが求められるようになりました。常時オンなら特に問題ないんですが、つけたり切ったりの動作が増えてかなり面倒だなと感じています。特に、実験中は資料やExcelや実験用のソフトなどでウィンドウだらけになるのでZoomのウィンドウをアクティブにして操作するのは地味に手間です。
...そもそも顔出しって必要でしょうか?
情報共有しにくい
Zoomには画面共有機能がありますが、これだけだと情報共有に関して不十分に感じる場面がいくつかありました。
例えば、実際に作った回路だったり、手元の計算メモだったりを見せるのはかなり難しいと思います。
あと顔出しと同様に作業中にZoomのウィンドウを開いて作業画面を共有すること自体、ちょっとした手間になるので大したことじゃなければ別に見せなくていいかな、、、となりがちです。
改善
本題です。以上の不満点を解消し、よりよいオンライン実験を実施するための環境を紹介していきます。
OBS Virtual Camera
ライブ配信ソフトOBS Studioに搭載された仮想カメラ機能です。OBS上で合成した映像をカメラ映像として出力することができます。
たとえば、作業画面と自分の顔合成した映像や、キャプチャボードから取り込んだ映像をZoomのビデオとして表示することが可能となります。
僕の場合、
- 待機画面(静止画)
- 自分の顔だけ
- 作業画面+顔
- iPadのキャプチャ映像+顔
- 手元カメラ+顔
の5通りのシーンを用意して、切り替えられるようにしています。

ワイプはLINEなどの通知を隠すことができるように右下に配置しています。
Elgato Stream Deck Mini
このままだと、実験中にZoomのウィンドウをアクティブにしてガチャガチャする手間が省けません。そこでStream Deckを使います。
Stream Deckはボタンにショートカットなどを割り当てることができる機器です。これを使うと様々な動作をボタン一つで実行することができます。また、ボタンにはあらかじめ設定したアイコンや文字を表示できるので視覚的にもわかりやすいです。
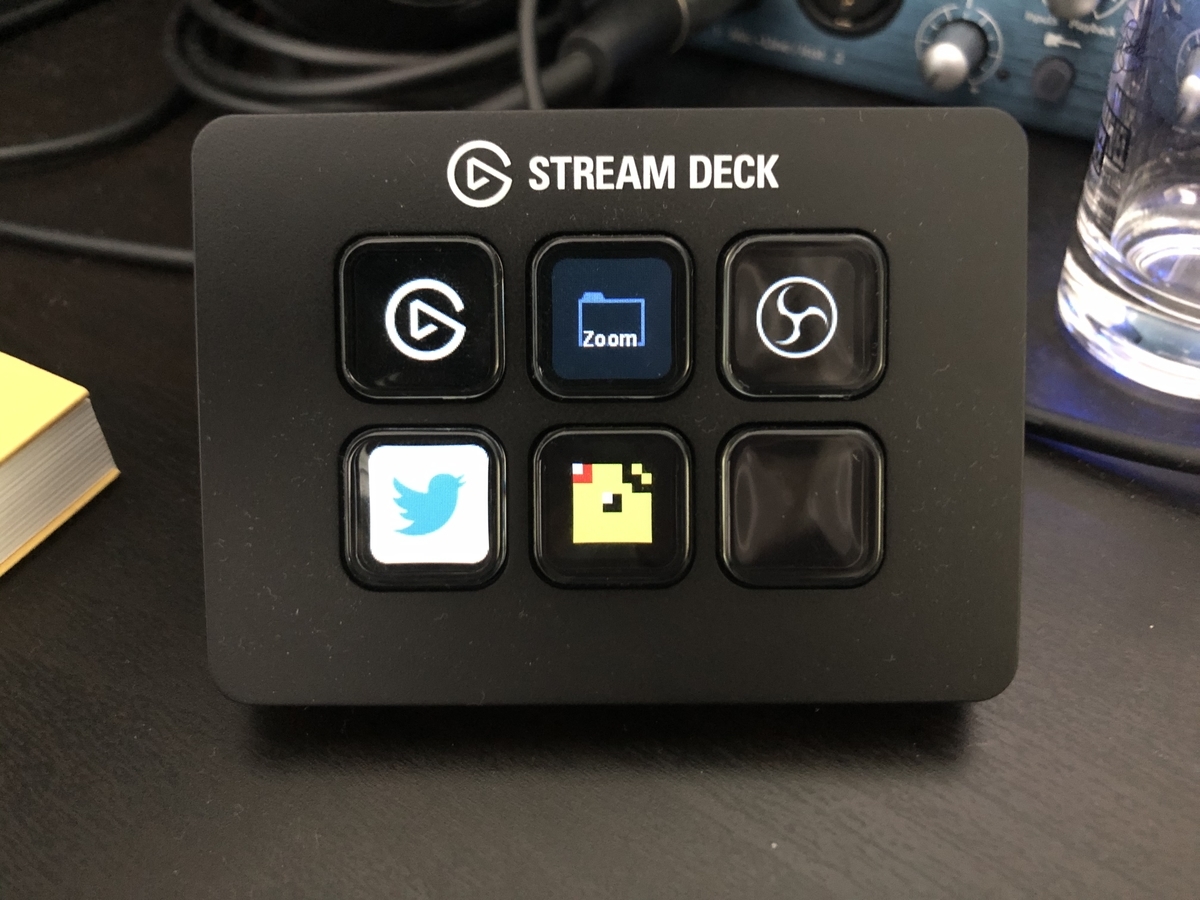
ボタンにフォルダを登録して階層構造を作ることも可能です。僕の場合はZoomフォルダ内にZoomの各種機能やOBSのシーン切り替えを割り当てています。

また、プロファイルを作成することで、特定のアプリがアクティブのときに自動で表示するショートカットを切り替えることもできます。これを使うと、拡張機能が提供されていないソフトでもキーボードショートカットを割り当てることで楽に操作できるようになります。

ただ、今回はあくまで「非アクティブのZoomやOBSをStream Deckから操作する」というのが目的なのでデフォルトのプロファイルにフォルダーを作っています。
その他
上記の紹介の中で登場したものについてもう少し補足しておきます。
キャプチャボード
Elgato HD60 Sを使っています。iPadの画面を取り込むのに使います。ただしiPadから直接つなぐことはできないので、Lightning-Digital AVアダプタでHDMIに変換しています。なお、ワイプ芸や滑らかなシーン切り替えをするつもりが無いならZoomの画面共有から表示したほうがいいです。

iPadは手書きで何かを伝えたいときに便利です。
カメラ
顔を映す用のカメラとして家に転がっていたELECOMのWebカメラ*3を使っています。まあ映れば何でもいいです。
手元を映すためのカメラとしては、FUJIFILM X-T200を使っています*4。X-T200は、USBケーブルでPCと接続するだけでWebカメラとして認識されます。ただし、Webカメラとして使用しているときは給電されないため、DCカプラから給電しています。Webカメラとして使っているときは露出とズームしか操作ができないと思います(違ってたらすみません)。細かい設定をしたい場合はHDMI出力してキャプチャボードに接続するほうがいいと思います。
レンズはキットレンズのXC15-45mmF3.5-5.6 OIS PZです。

ちょうどいい高さで机上に置ける三脚が見つからなかったので、KINGのミニ三脚とHAKUBAの一脚を組み合わせて固定しています。ミニ三脚の類はいろいろ売っていますが、三脚部と雲台を分解できる点でKINGのミニ三脚を選びました。一脚は伸ばすと50cmくらいになりますが、高さをあげると不安定になるので極力低い状態で使っています。
音声
オーディオインターフェースはPreSonusのAudioBox iTwoを使っています。色んなメーカーから同価格帯の安価なものが出ていますが、たぶんどれ使っても同じだと思います。
前期はBLUEのBluebird SLというコンデンサマイクを使っていました。しかし、感度が高すぎて雑音をかなり拾ってしまいます。同じ理由でポップガードを付けなければならず、かなり場所を取ります。
また、一般的なボーカル用のコンデンサマイクはファンタム電源を供給しなければ駆動しません。そのため、電源供給するのを忘れて独り言を言ってただけだったという場面が何回かありました。

そこで、後期からはShureのSM58というダイナミックマイクを使用しています。
感度はBluebird SLに劣りますが、口元に近づけて使えば十分音量は確保できます。しかも、PCのファンの音や反響音などの余計な音を拾いません。ポップガードはグリルの中に内蔵されており、別で用意する必要はありません。また、ファンタム電源も不要なので手間が減ります。

総合的に考えて、ダイナミックマイクの方が使い勝手がいいというのが今のところの評価です。
おわりに
自分で文章を書いていて「この人は何をしてるんだ・・・」という気持ちになってきました。ただ、Stream Deckは思った以上に便利で可能性を感じたので今後もいろいろと試していきたいと思います。
明日はへいほぅさんの記事です。お楽しみに☆